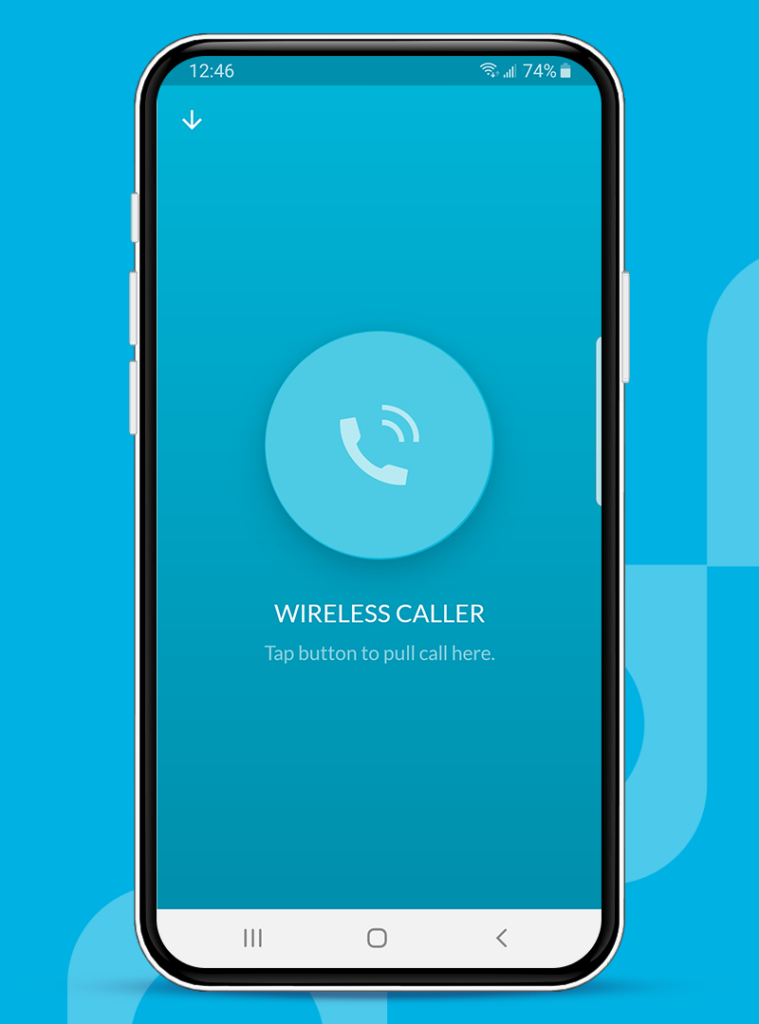The RingSquared mobile app, available for Apple and Android smartphones, is the easiest way to stay connected to your business in the office and on the go. When you make or take a call in the app, you have several options for handling the call.
Making Calls & Call Actions with the RingSquared Mobile App
For an overview of all the most popular features in the RingSquared mobile app, including the basic steps to make a call, please visit the RingSquared Mobile App Quick Start Guide.
If You Receive Another Call
If you are already on a call in the RingSquared app and you receive a new call, you have three options:
- Place your current call on hold and answer the new call.
- End your current call and answer the new call.
- Ignore the new call.
Make a Video Call
To make a video call, the other person you are calling also need to be using the RingSquared app and your phone needs to have a front-facing camera.
If those two conditions are met, you can click on the Video icon to make your call as a video call. The other person will receive a prompt inviting them to also switch their camera on to join the video call.
At any time during the call, you can turn off your video feed by clicking the Video icon again.
Transfer A Call
While on a call in the RingSquared app, you can click the Add/Transfer button to transfer the call to another user.
A menu will pop up with your contacts. Click on one of these contacts to transfer the call to them. Or you can enter a new number to transfer the call to instead.
If you have another device with the RingSquared app installed, such as a second smartphone with the mobile app or a computer with the desktop app, you can also transfer the call to this device without hanging up.
Call Pull
Another way you can move calls between your devices with the RingSquared app installed is to pull the call.
If there is a current call available for you to pull, the RingSquared app will show that call in a Calls Available to Pull screen.
To pull a call, just tap on the call from your smartphone and it will now open in your RingSquared mobile app.
Questions for Our Team?
This article walks you through more of the options for making and handling your calls in the RingSquared mobile app. If you have any questions about using the RingSquared app, or other RingSquared features not covered here, please contact the RingSquared support team to create an online ticket or call 800-427-Ring.