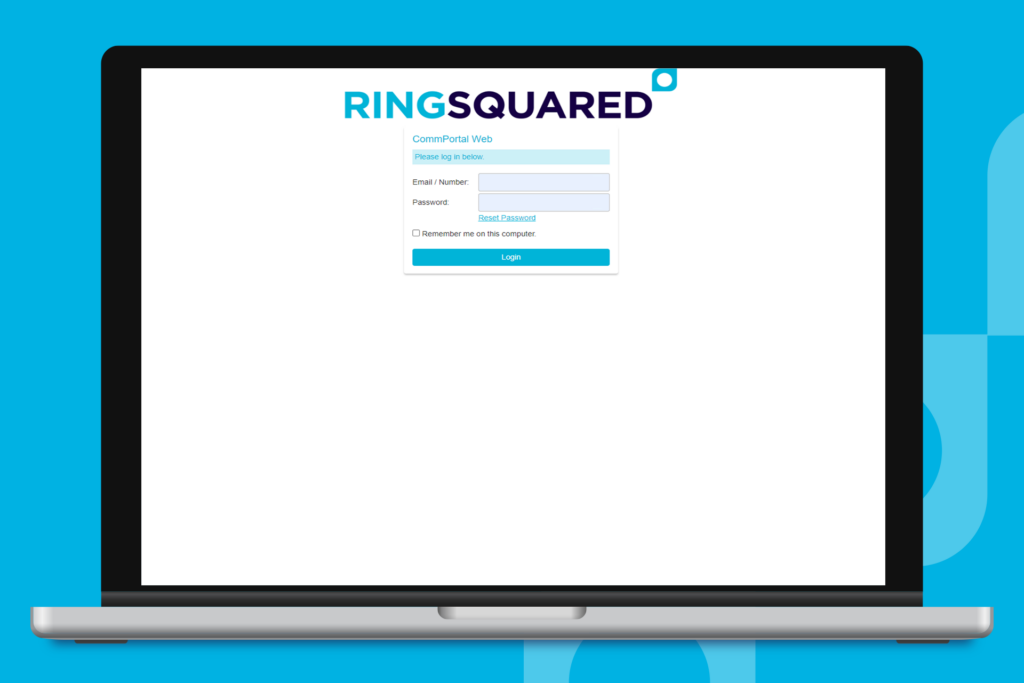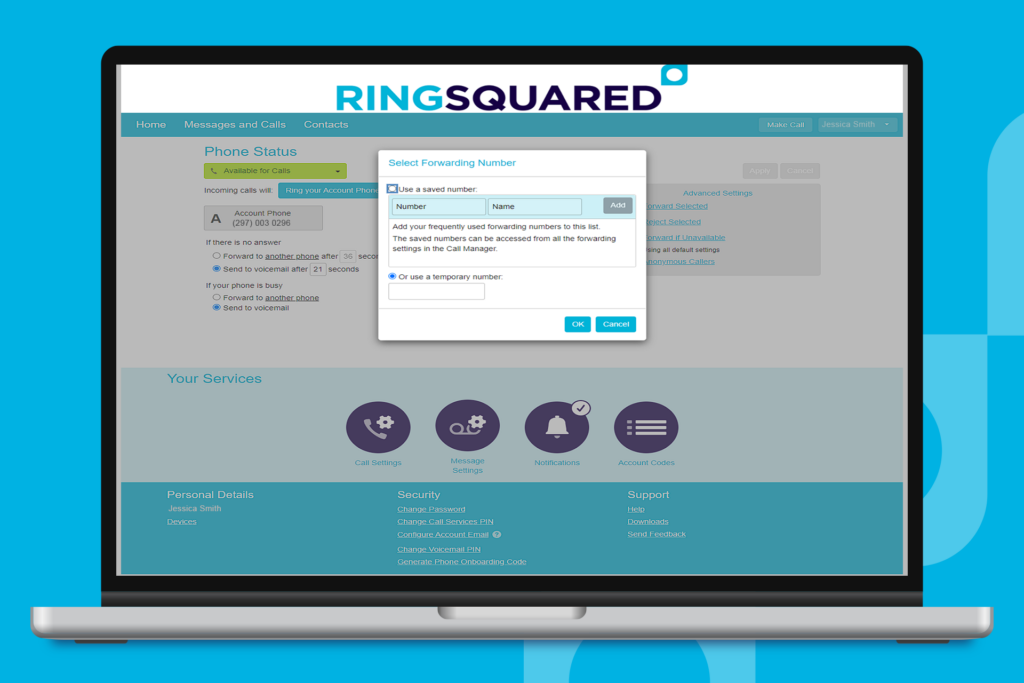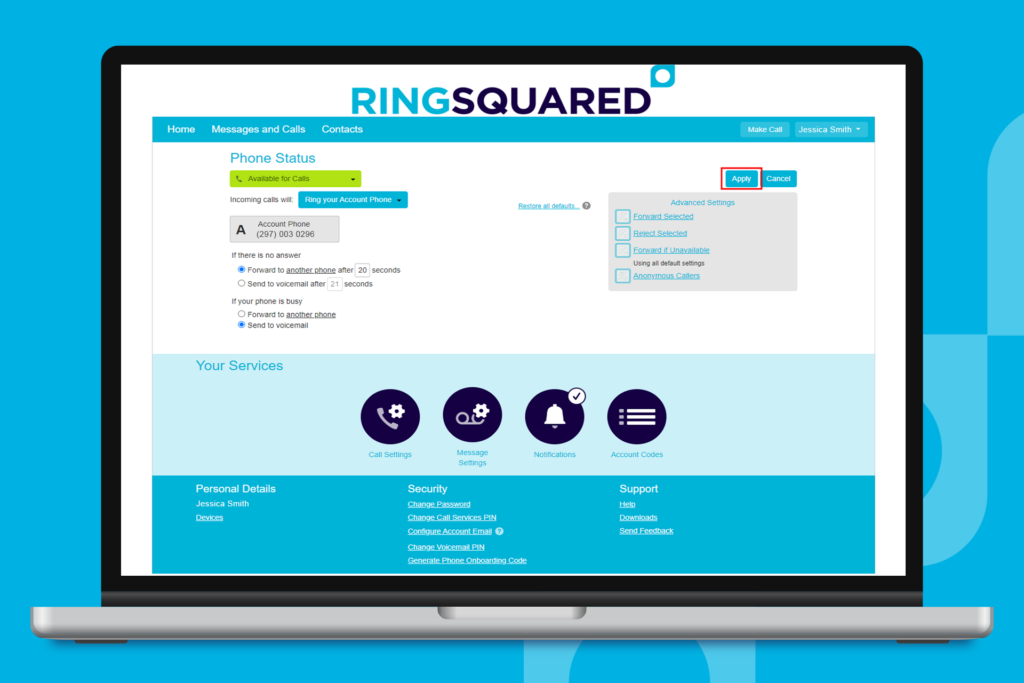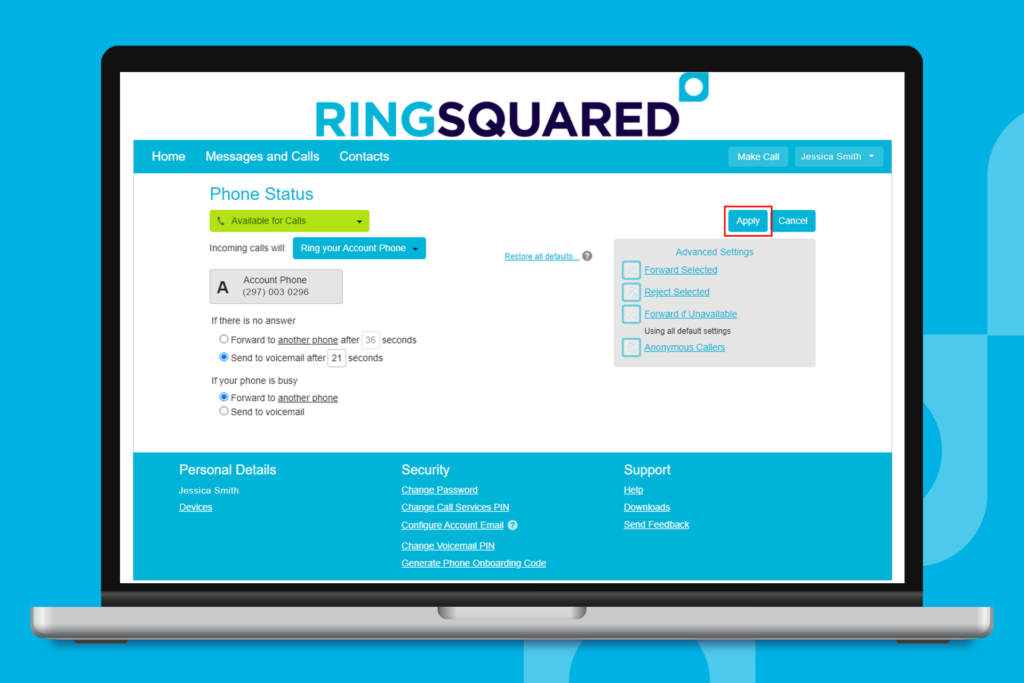Also referred to as Find Me Follow Me (FMFM), this is the ability to receive incoming calls at different locations and on different phones. This flexibility to control where your calls are directed makes it easy to switch between a desktop phone and your cell phone, different office locations, and more. From the RingSquared online management portal, you can quickly set up call forwarding following the steps below.
Set Up Call Forwarding
Step 1. Log into the online management portal at https://connect.ringsquared.com/ and stay on the homepage.
Step 2. To immediately forward your calls, click the drop-down next to “Incoming Calls Will” and select “Forward to another phone”. This will open a pop up where you can enter the name and number of where you would like to forward your calls:
a. If you have already set up saved forwarding options for your most frequently used phones, choose an option from your saved numbers.
b. If you have not saved a number, or do not want to save one, use the Temporary Number text box to enter in the number of the phone you would like to forward calls to.
c. After setting for forwarding number, click OK. This will close the pop up window and take you back to the RingSquared portal’s homepage.
d. Click Apply (above the Advanced Settings box) to save your changes for forwarding incoming calls.
Step 3. With the “If There is No Answer” radio button on the homepage, select the “Forward to Another Phone” option.
a. Click the “Another Phone” link to pop up the box to enter the name and number of were you want to forward your calls, like above. Click OK when you have entered this information.
b. You can also update the default time to any amount of seconds you would like to wait before forwarding your calls.
c. When you are done, click Apply to save your changes.
Step 4. Finally, with the “If Your Phone is Busy” radio button, select to forward calls if your phone is busy.
a. Click the “Another Phone” link to pop up the box to enter the name and number of were you want to forward your calls, like above. Click OK when you have entered this information.
b. You can also update the default time to any amount of seconds you would like to wait before forwarding your calls.
c. When you are done, click Apply to save your changes.
For other call forwarding options with RingSquared, check out the Automatic Call Forwarding guide.
Questions for Our Team?
This article walks you through the steps to set up your call forwarding. If you have any questions about the RingSquared UCaaS not covered here, please contact the RingSquared support team to create an online ticket or call 800-427-Ring.